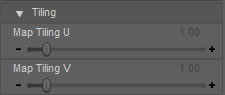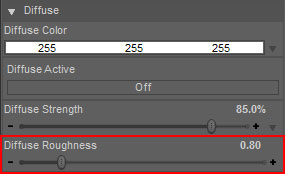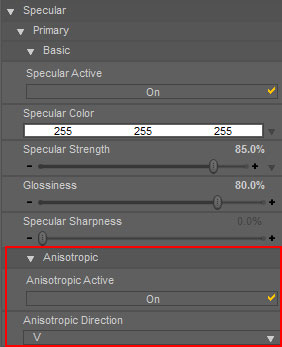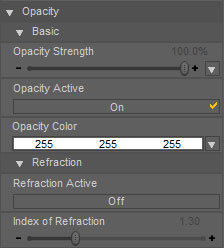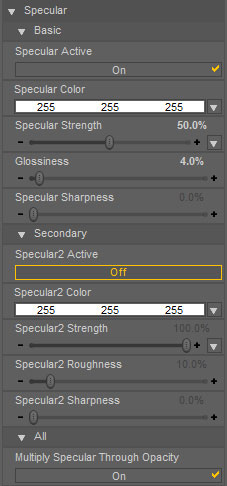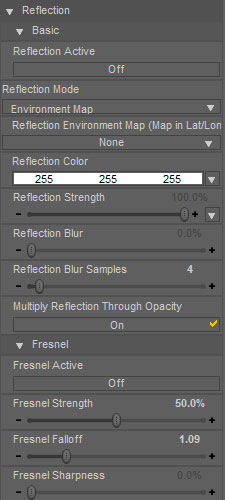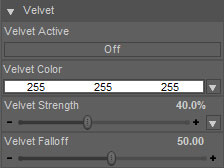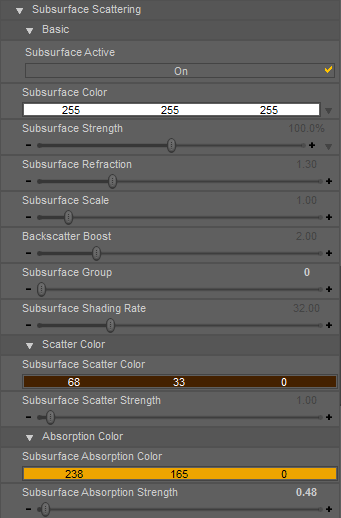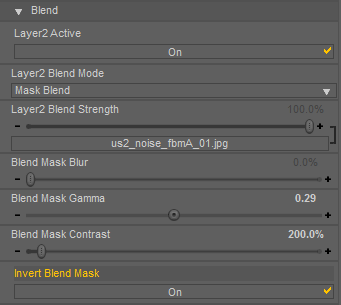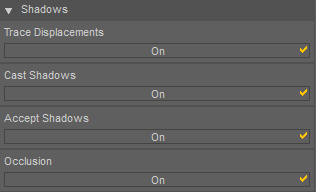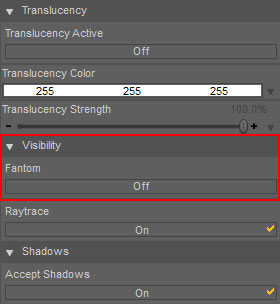UberSurface2
What's New
UberSurface2 is the follow up the successful UberSurface shader which is now included as part of DAZ Studio 4.
![]() UberSurface2 provides the following improvements to UberSurface
UberSurface2 provides the following improvements to UberSurface
- US2 is a layered shader giving you the features of 2 UberSurface shaders on top of each other with multiple blend options
- Layered Diffuse, Specular, Reflection, Bump, Displacement, Normal Map, Velvet, Ambient,
- Choose between Add, Multiply and Mask Blend layer blend modes.
- Separate tiling controls for Layer1, Layer2 and the Layer2 Mask.
- Improves Subsurface Scattering
- Absorption Color and Strength controls
- Scatter Color and Strength controls
- 11 Subsurface presets
- Skin1
- Skin2
- Skin3
- Skin4
- Apple
- Meat1
- Meat2
- Marble
- Cream
- Skim Milk
- Potato
- Increased control over indirect lighting and reflection bounces in order to optimize render times.
- Fresnel controls now affect Specular for more realistic effects.
- Normal Mapping support
- Control shadow casting/receiving at the surface level.
Product Description
See the DAZ Product Page or Artzone Wiki for a full product description.
User Guide
UberSurface2 uses many of the controls familiar to you in HumanSurface and UberSurface with a number of powerful additions.
Tiling
UberSurface2 supports tiling textures via the Tiling parameters. If tiling is set to 3, the texture will be repeated or tiled 3 times. Smaller numbers can also be used--0.5 will scale up the texture to twice the size.
| Tiling 1 1 | Tiling 3 2 |
|---|---|
 |

|
Diffuse Roughness
The Diffuse Roughness control allows you to tighten or broaden the diffuse response. For very diffuse surfaces like clay, you may want to lower the value slightly; for very specular surfaces like metal, you may want to increase the roughness.
| Roughness 0.5 | Roughness 0.8 | Roughness 1.0 | Roughness 1.5 | Roughness 3.0 |
|---|---|---|---|---|
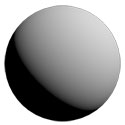 |
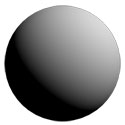 |
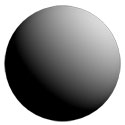 |
 |
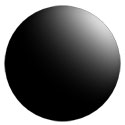
|
Indirect Diffuse Max Trace Depth
![]() You can now control the number of indirect light bounces per surface. This can be useful when using UberEnvironment2 in one of the Indirect Lighting modes in order to speed up renders.
You can now control the number of indirect light bounces per surface. This can be useful when using UberEnvironment2 in one of the Indirect Lighting modes in order to speed up renders.
Anisotropic Specular
Keep the following in mind when using Anisotropic Highlights:
- Toggle Anisotropic Active On in order to turn the specular from a traditional response to an anisotropic response.
- The highlight shape is dependent on the uvs of the object; the object must have uvs in order for anisotropic highlights to work.
- Use Anisotropic Direction to control whether the highlight will follow the U or V axis
 The Specular Sharpness control does not currently have an effect on anisotropic highlights.
The Specular Sharpness control does not currently have an effect on anisotropic highlights.
| Anisotropic Direction = U | ||
|---|---|---|
| Glossiness 40% | Glossiness 65% | Glossiness 80% |
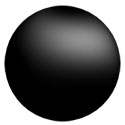 |
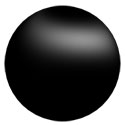 |
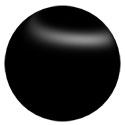
|
| Anisotropic Direction = V | ||
|---|---|---|
| Glossiness 40% | Glossiness 65% | Glossiness 80% |
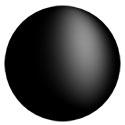 |
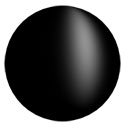 |
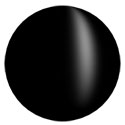
|
Opacity
Specular
Glossiness
The specular model of HumanSurface is greatly improved over the Studio default shader. The shader uses a proprietary BRDF that pays special attention to glancing lights; preserving the specular shape and avoiding ugly clipping and harsh falloff.
| DAZ Studio Default | HumanSurface |
|---|---|
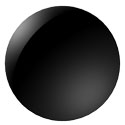 |
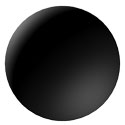
|
| Glossiness 50% | Glossiness 4% |
![]() You will notice that the DAZ Studio Default and HumanSurface Glossiness values do not map directly across. This is because HumanSurface has a unique specular model. The OpenGL preview should show you approximately what the specular will look like.
You will notice that the DAZ Studio Default and HumanSurface Glossiness values do not map directly across. This is because HumanSurface has a unique specular model. The OpenGL preview should show you approximately what the specular will look like.
| Glossiness 0% | Glossiness 4% | Glossiness 20% | Glossiness 50% | Glossiness 100% |
|---|---|---|---|---|
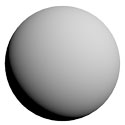 |
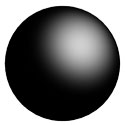 |
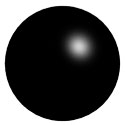 |
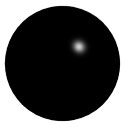 |
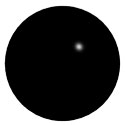
|
Sharpness
The following images were rendered with specular only; Glossiness of 4%.
| Sharpness 0% | Sharpness 50% | Sharpness 100% |
|---|---|---|
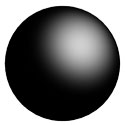 |
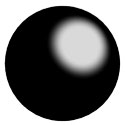 |
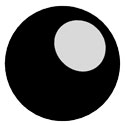
|
Reflection
HumanSurface allow for HDR/Environment mapped reflection maps (in latitude/longitude format) as well as ray traced reflections. Both Modes of reflection can be blurred to achieve oily skin effects.
![]() More info on creating HDR can be found in the Creating Environment Maps section on the UberEnvironment page.
More info on creating HDR can be found in the Creating Environment Maps section on the UberEnvironment page.
| Reflect Strength 400%; Blur 0% | Reflect Strength 400%; Blur 5% |
|---|---|
 |

|
Reflection Max Trace Depth
![]() Control the number of reflection bounces will be traced per surface. Keep this number as low as possible in order to keep your render times in check.
Control the number of reflection bounces will be traced per surface. Keep this number as low as possible in order to keep your render times in check.
Fresnel
Fresnel's law basically states reflection at glancing angles is stronger than direct. The provided Fresnel controls give us explicit control over this effect.
| Sharpness 0% | Sharpness 50% | Sharpness 100% |
|---|---|---|
 |
 |

|
| Falloff 1 | Falloff 5 |
|---|---|

|

|
![]() When fresnel is used, specular will also be attenuated in a similar way.
When fresnel is used, specular will also be attenuated in a similar way.
Velvet
The velvet component is designed to simulate the effect of tiny hairs on the surface. This helps to provide the look of "Peach Fuzz" on a face but can also be used to make a surface look like fabric like in the HumanSurfaceExpansionPack1.
| Falloff 5 | Falloff 20 | Falloff 50 |
|---|---|---|
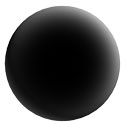 |

|

|
Subsurface Scattering
Subsurface Scattering can be used to simulate the scattering of light through translucent surfaces like skin.
All images were rendered with a gray diffuse and red Subsurface Color.
![]() Subsurface Scattering is based on Diffuse; Diffuse does not have to be Active but it does have to have some strength associated with it (if it was active, it would be visible). Changing a Diffuse map will affect the scattering.
Subsurface Scattering is based on Diffuse; Diffuse does not have to be Active but it does have to have some strength associated with it (if it was active, it would be visible). Changing a Diffuse map will affect the scattering.
Refraction
Subsurface refraction represents the refraction or how much light is bent as it enters the simulated surface.
| Refraction 1 | Refraction 1.5 | Refraction 5 |
|---|---|---|
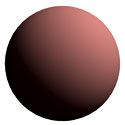
|
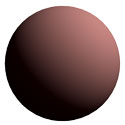
|
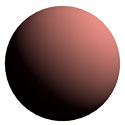
|
Scale
The Scale of the objects; this effects how far the light scatters through the object.
| Scale 2 | Scale 4 | Scale 6 | Scale 10 |
|---|---|---|---|
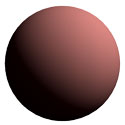
|
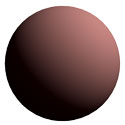
|

|
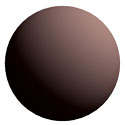
|
Backscatter Boost
![]() Backscatter Boost allows you to make lights that are facing towards camera have a greater contribution to scattering.
Backscatter Boost allows you to make lights that are facing towards camera have a greater contribution to scattering.
Presets
11 Subsurface presets are included to cover a wide variety of common materials. These presets only affect Subsurface Scatter Color/Strength, Absorption Color/Strength and Refraction.
The above image shows the presets from left to right:
- Skin1
- Skin2
- Skin3
- Skin4
- Meat1
- Meat2
- Marble
- Apple
- Skim Milk
- Cream
- Potato
Displacement
The displacement controls are the same as the default shaders with one import addition: the ability to properly ray trace displacements.
3Delight allows ray tracing before or after displacing geometry. Since displacing the geometry generates micropolygons and a more dense mesh, displacing after will negatively impact render times but give you better visual results and can get rid of black splotchiness in renders.
In order to ray trace after displacement, turn Trace Displacements on.
Layer2 Controls
- Layer2 Blend Mode
- Choose how Layer 2 is applied to Layer1--options are Multiply, Add, and Mask Blend (Layer2 * Blend Strength Map over Layer1).
- Layer2 Strength
- The opacity of Layer2. Apply a map to this parameter to use a mask.
- Blend Mask
- Blur the mask. This map is blurred in texture space--very small values will go a long way.
- Blend Mask Gamma
- Apply a gamma correction to the mask.
- Blend Mask Contrast
- Apply a contrast correction to the mask.
- Invert Blend Mask
- Invert the mask (what was white is now black and vice-versa).
Shadow Controls
The following provide you with how shadows are cast/received.
- Trace Displacements
- When using raytracing (occlusion, shadows), this must be turned on in order for geometry to shadow properly. This will slow down renders.
- Cast Shadows
 This surface will cast shadows onto other surfaces.
This surface will cast shadows onto other surfaces.- Accept Shadows
 Other surfaces can cast shadows onto this surface.
Other surfaces can cast shadows onto this surface.- Occlusion
- This surface will be seen by occlusion rays.
Visibility Controls
When Fantom is On, the surface will not be visible to the camera, but will be visible to shadows and raytracing. This can be useful when an object is used to create a reflection or shadow, but we do not want to see the object.
When Raytrace is Off, the surface will not be seen by diffuse or specular rays. For example, this can useful if you do not want your hair to be seen by UberEnvironment to speed up your renders.
Tips and Tricks
- Use the 'Active' toggles to isolate the contribution of individual components. For example turn off the Basic Specular, Reflection, Diffuse, etc, when dialing in the size and sharpness of the Secondary Specular. This helps to make it more clear what the controls are doing. When you turn everything else back on, you then only need to worry about dialing in the Strength of the Secondary Specular.
- Often Better results can be achieved by using Reflection in stead of Specular. The reality of it is Specular is simply a gross approximation of Reflection. Try using blurred reflection and apply the specular map and a Reflection Strength map (Ideally using HDRI like the ones provided).
FAQs
- What versions of DAZ Studio does UberSurface2 work with?
- 3.1.2.31 and above (including DS4)